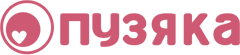
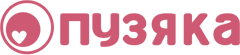 |
ФШ для чайников. Урок 1 (Размер изображения, простая рамка, текст)
[I][B]Серию уроков для начинающих меня попросили организовать девочки из моей болталки. Надеюсь и другим начинающим они пригодятся.[/B][/I]
Итак, работаем в ФШ CS 2, CS 3 или 4. У меня стоит [B]CS 2[/B] и [B]CS 3[/B]. |
1. Открываем ФШ. После открытия у вас должно было появиться цветное окошко, предлагающее создать новый документ и т.д. Ставим галочку «больше не показывать» и закрываем.
2. Теперь давайте обратим внимание на панель инструментов слева. Вот на эту. [URL=http://www.radikal.ru][IMG]http://s57.radikal.ru/i157/0911/68/d821de041ca6.jpg[/IMG][/URL] В CS 3 она может быть выстроена в один столбик, а можно переключить и на два. Самые важные для нас сегодня [B][COLOR="Red"]инструменты[/COLOR][/B]: [B][COLOR="Red"]1.[/COLOR][/B] Move tool – перемещает изображение [B][COLOR="Red"]2.[/COLOR][/B] С помощью этого инструмента можем добавить текст |
[B][COLOR="Green"][SIZE="4"]Размер изображения[/SIZE][/COLOR][/B] [I][COLOR="Green"](Эти знания нужны, чтоб уметь правильно делать коллажи и изменять размер и вес фото.)[/COLOR][/I]
1. Итак, открываем фото. File – Open - … 2. Давайте нажмем правой кнопкой мыши возле названия фотографии и выберем пункт Image size. [URL=http://www.radikal.ru][IMG]http://s58.radikal.ru/i160/0911/5b/dd0b205665a2.jpg[/IMG][/URL] В верхней половине отмечен размер документа в пикселях (pixel dimensions). [URL=http://www.radikal.ru][IMG]http://s54.radikal.ru/i143/0911/91/8653d91416eb.jpg[/IMG][/URL] С помощью этих двух окошек можете уменьшить фото до такого размера, чтоб например его можно было использовать как аватарку на форуме. У нас в правилах разрешено 130 на 130 максимально. Пробуем. Заменяем большее число на 130 и нажимаем Ок. [URL=http://radikal.ru/F/i076.radikal.ru/0911/0d/412d425c4580.jpg.html][IMG]http://i076.radikal.ru/0911/0d/412d425c4580t.jpg[/IMG][/URL] Ваше фото значительно уменьшилось. Чтоб увидеть его в полном размере в правом верхнем углу на «Навигаторе» выставьте 100%. [URL=http://radikal.ru/F/s46.radikal.ru/i113/0911/7a/64daf2181b57.jpg.html][IMG]http://s46.radikal.ru/i113/0911/7a/64daf2181b57t.jpg[/IMG][/URL] Если результат вам понравился нажимаем CTRL + Shift + S (получается «сохранить как») и сохраняем под новым именем. Теперь можете вставить себе эту фотку вместо авы :) Если вам такое маленькое фото не нужно, нажимаем [B][COLOR="Magenta"]CTRL + Z[/COLOR][/B]. Этим мы отменяем свои действия на одно назад. Если вам нужно отменить больше чем одно действие, держим [B][COLOR="Magenta"]CTRL + ALT и нажимаем Z[/COLOR][/B] нужное количество раз. Итак, у нас фотография опять в исходном ее размере. [B][COLOR="DarkGreen"]Важно![/COLOR][/B] Чтобы отдалить фото нажимаем [B][COLOR="Magenta"]CTRL + ALT + пробел и кликаем мышкой[/COLOR][/B]. Чтобы приблизить фото нажимаем [B][COLOR="Magenta"]CTRL + пробел и кликаем мышкой[/COLOR][/B]. |
Давайте еще раз нажмем правой кнопкой мыши возле названия фотографии и выберем пункт Image size.
Смотрим теперь на нижнюю половину (Document Size). [URL=http://radikal.ru/F/s58.radikal.ru/i162/0911/54/6d80fdaee4c8.jpg.html][IMG]http://s58.radikal.ru/i162/0911/54/6d80fdaee4c8t.jpg[/IMG][/URL] [COLOR="Red"]Теперь внимание![/COLOR] [B][COLOR="Red"]1[/COLOR][/B] - Ширина документа в см [B][COLOR="Red"]2[/COLOR][/B] - Высота документа в см [B][COLOR="Red"]3[/COLOR][/B] - Разрешение документа в пикселях. [B]Что такое разрешение?[/B] Это количество пикселей (точек) на один дюйм. От него зависит качество фотографии. Стандартное разрешение фотоаппаратов – 72, 120, 180, чаще всего. Принято считать, что [B]хорошее качество для печати[/B] – это [B]300[/B] пикс/дюйм. Смотрите, размер фото напрямую связан с количеством пикселей! [COLOR="Red"][B]4 -[/B][/COLOR] Убедитесь, что здесь НЕ стоит галочка. Меняем разрешение на 300. [URL=http://radikal.ru/F/s15.radikal.ru/i188/0911/97/e7230847561a.jpg.html][IMG]http://s15.radikal.ru/i188/0911/97/e7230847561at.jpg[/IMG][/URL] Что видим? Что в сантиметрах фото уменьшилось! Меняем разрешение на 120. В сантиметрах фото увеличилось. Итак, в идеальном варианте – 300 пикс/дюйм – это фото будет размером приблизительно 10 на 14 см. Мы его можем сделать и 20 на 27 (если очень нужно), но тогда качество будет хуже – 150 пикс/дюйм. [B][COLOR="Red"]300 – это разрешение для печати[/COLOR][/B]. А для Интернета и компьютера вполне подходит и 72-120. Чем больше разрешение и чем больше документ – тем «тяжелее» сам файл. Если вы хотите загрузить фото в нашу галерею, то советую уменьшить разрешение до 72. Что же дальше? Уменьшила я разрешение до 72, но теперь фото огромное в сантиметрах! Аж 43 на 57 см. [URL=http://radikal.ru/F/i011.radikal.ru/0911/23/3ac6800453d9.jpg.html][IMG]http://i011.radikal.ru/0911/23/3ac6800453d9t.jpg[/IMG][/URL] Чтобы уменьшить размер фото в сантиметрах, но при этом оставить данное разрешение, нужно поставить [COLOR="Red"]эту[/COLOR] галочку. Теперь уменьшаем сантиметры! Разрешение остается нетронутым. [URL=http://radikal.ru/F/i037.radikal.ru/0911/db/b9363454f810.jpg.html][IMG]http://i037.radikal.ru/0911/db/b9363454f810t.jpg[/IMG][/URL] Нажимаем Ок. [I]Поздравляю! Вы уменьшили размер и вес фото! [/I] Что дальше помните? :) Или CTRL + Shift + S (получается «сохранить как») или CTRL + Z чтобы отменить последнее действие. |
[B][SIZE="4"][COLOR="DarkOliveGreen"]Простая рамка для фото[/COLOR][/SIZE][/B]
1. Итак, у нас фотография опять в исходном ее размере. Давайте еще раз нажмем правой кнопкой мыши возле названия фотографии и выберем пункт Image size. Делаем фотографию сначала разрешением 300 пикс, затем ставим галочку и меняем размер на приблизительно 10 на 15 см (см пункт выше если забыли как). Нажимаем Ок. [URL=http://radikal.ru/F/i047.radikal.ru/0911/7a/dd042a32d278.jpg.html][IMG]http://i047.radikal.ru/0911/7a/dd042a32d278t.jpg[/IMG][/URL] 2. Еще раз нажмем правой кнопкой мыши возле названия фотографии и выберем пункт Canvas size. Размер холста (полотна). [URL=http://radikal.ru/F/s49.radikal.ru/i125/0911/d0/32e4b33f732c.jpg.html][IMG]http://s49.radikal.ru/i125/0911/d0/32e4b33f732ct.jpg[/IMG][/URL] Вы опять видите размер своего фото в сантиметрах. Добавьте по одному сантиметру высоте и ширине. Нажимаем Ок. [URL=http://radikal.ru/F/s52.radikal.ru/i136/0911/40/fad67e7ab140.jpg.html][IMG]http://s52.radikal.ru/i136/0911/40/fad67e7ab140t.jpg[/IMG][/URL] Вокруг вашего фото появилась простая белая рамка за счет того, что вы увеличили размер «холста», на котором «лежит» ваше фото. [URL=http://radikal.ru/F/i062.radikal.ru/0911/b5/2e1daaa47910.jpg.html][IMG]http://i062.radikal.ru/0911/b5/2e1daaa47910t.jpg[/IMG][/URL] [B][COLOR="Magenta"]CTRL + Shift + S[/COLOR][/B] сохраняем красивую картинку :) Не забудьте поменять имя, чтоб не заменить основную фотку. |
[B][SIZE="4"][COLOR="DarkOliveGreen"]Добавление текста[/COLOR][/SIZE][/B]
1. Выбираем инструмент «Т». Рисуем рамочку для текста. [URL=http://radikal.ru/F/i075.radikal.ru/0911/21/1b0be15b4821.jpg.html][IMG]http://i075.radikal.ru/0911/21/1b0be15b4821t.jpg[/IMG][/URL] Ждем секунду, появляется курсив. Набираем название (не пугайтесь, возможно вы не сразу увидите текст). Если название не поместилось, расширьте рамку. Выделите текст. В правом верхнем углу выберите палитру swatches (примеры цветов)(6) и выберите цвет текста. Сверху же вы увидите параметры текста: шрифт(1,2), его размер(3), расположение(4) и изгиб(5), если хотите. [URL=http://radikal.ru/F/s54.radikal.ru/i144/0911/04/826ede1f0c7d.jpg.html][IMG]http://s54.radikal.ru/i144/0911/04/826ede1f0c7dt.jpg[/IMG][/URL] 2. Слева выбираем инструмент Move. Убеждаемся, что вверху стоят галочки. [URL=http://radikal.ru/F/i059.radikal.ru/0911/76/4dfe886cd5fa.jpg.html][IMG]http://i059.radikal.ru/0911/76/4dfe886cd5fat.jpg[/IMG][/URL] Этим инструментом передвигаем название в нужное место. 3. Нажимаем [B][COLOR="Magenta"]CTRL + Shift + S[/COLOR][/B] («сохранить как»), даем имя файлу, во второй строчке выбираем формат – JPEG. [B]Готово![/B] [COLOR="Navy"][B]Домашнее задание:[/B] 1. Уменьшить любое фото до: Приблизительно 13 на 18 см с разрешением 100. Приблизительно 10 на 15 см с разрешением 300. Уменьшить фото для аватарки – до 120 пикс (самая длинная сторона). Просто убедитесь, что вы свободно умеете это делать. 2. Уменьшить фото до приблизительно 9 на 13 см с разрешением 80 и сделать вокруг него рамочку толщиной 1 см. Сделать подпись на фото. Использовать изгиб текста. Работу выложить в этой теме. (через радикал - превью) 3. Оттренировать горячие клавиши:[/COLOR] [B][COLOR="Magenta"]CTRL + Shift + S[/COLOR][/B] (сохранить как) [B][COLOR="Magenta"]CTRL + Z [/COLOR][/B](отменить 1 действие) [B][COLOR="Magenta"]CTRL + ALT + Z [/COLOR][/B](отменить 2 и более действий) [B][COLOR="Magenta"]CTRL + ALT + пробел и кликаем мышкой[/COLOR][/B] (отдалить фото) [B][COLOR="Magenta"]CTRL + пробел и кликаем мышкой[/COLOR][/B] (приблизить фото) |
[URL=http://radikal.ru/F/i032.radikal.ru/0911/91/c02ade0ccbf0.jpg.html][IMG]http://i032.radikal.ru/0911/91/c02ade0ccbf0t.jpg[/IMG][/URL] а вот я
|
ФШ для чайников. Урок 2 (обрезка изображения, коррекция цветов, освещения)
[B]Здравствуйте мои дорогие![/B]
Я теперь делаю объяснения пользуясь CS 2 (на англ) и CS 3 на русском. [B][FONT="Century Gothic"][SIZE="4"][COLOR="DarkGreen"]Сегодня мы научимся[/COLOR] [COLOR="Olive"]Обрезать лишнее изображение Осветлять темные фотографии Подправлять цветовую гамму фото, если она того требует[/COLOR] [/SIZE][/FONT][/B] |
[B][SIZE="4"][COLOR="DarkSlateBlue"]Обрезаем фото[/COLOR][/SIZE][/B]
1. Давайте познакомимся с инструментом [B]Crop (Рамка)[/B]. Вот здесь. [URL=http://radikal.ru/F/i042.radikal.ru/0911/fa/41132555b66c.jpg.html][IMG]http://i042.radikal.ru/0911/fa/41132555b66ct.jpg[/IMG][/URL] С его помощью легче всего обрезать ненужное поле с фото. 2. Открываем фото. [B]Отступление. Если у вас фото неправильно «лежит», зайдите в «Изображение – повернуть холст - … » (Image – Rotate canvas - …)[/B] [URL=http://radikal.ru/F/i045.radikal.ru/0911/8b/f67b28f598fa.jpg.html][IMG]http://i045.radikal.ru/0911/8b/f67b28f598fat.jpg[/IMG][/URL] Выбираем инструмент [B]Crop[/B] и рисуем приблизительную рамку, так как хотим обрезать фото. Вы видите, все что не нужно стало темным. [URL=http://radikal.ru/F/s60.radikal.ru/i170/0911/68/498e61e411e7.jpg.html][IMG]http://s60.radikal.ru/i170/0911/68/498e61e411e7t.jpg[/IMG][/URL] Теперь с помощью стрелочек у вас есть возможность поточнее раздвинуть рамку. Если вас устраивает результат, нажимаем Enter. 3. Но это еще не все. Изображение бывает кривым. Вот таким. [URL=http://radikal.ru/F/s51.radikal.ru/i132/0911/a6/bdfc2514c9db.jpg.html][IMG]http://s51.radikal.ru/i132/0911/a6/bdfc2514c9dbt.jpg[/IMG][/URL] [I]Если вы хотите выровнять изображение[/I], выбрав инструмент Crop, с помощью стрелочек поверните рамочку в нужном направлении и нажмите Enter. [URL=http://radikal.ru/F/i071.radikal.ru/0911/c2/1200e5a15ca7.jpg.html][IMG]http://i071.radikal.ru/0911/c2/1200e5a15ca7t.jpg[/IMG][/URL] Опля! У вас ровная и обрезанная картинка. :girl_pinkglassesf: |
[B][SIZE="4"][COLOR="DarkSlateBlue"]Осветление фото[/COLOR][/SIZE][/B]
1. Иногда фотографии получаются слишком темными. Мы их можем немного поправить. Не до идеала, но все же. Существует несколько способов это сделать. Мы пока выучим два самых простых. Находим темную фотку. [URL=http://radikal.ru/F/i069.radikal.ru/0911/6b/c7c38d7a7a9c.jpg.html][IMG]http://i069.radikal.ru/0911/6b/c7c38d7a7a9ct.jpg[/IMG][/URL] 2.[I] Первый способ.[/I] «Изображение – коррекция – яркость/контрастность». [URL=http://radikal.ru/F/i010.radikal.ru/0911/6b/90281dcfce1b.jpg.html][IMG]http://i010.radikal.ru/0911/6b/90281dcfce1bt.jpg[/IMG][/URL] Двигаем ползунок «яркость» пока не получим желаемый результат. Чуть-чуть подправляем контрастность. [URL=http://radikal.ru/F/s40.radikal.ru/i088/0911/c1/0f6c262327a4.jpg.html][IMG]http://s40.radikal.ru/i088/0911/c1/0f6c262327a4t.jpg[/IMG][/URL] [B]Внимание! Если на вашем фото есть белый цвет, ориентируйтесь по нему. [URL=http://radikal.ru/F/s48.radikal.ru/i120/0911/6f/2ec6ada192d8.jpg.html][IMG]http://s48.radikal.ru/i120/0911/6f/2ec6ada192d8t.jpg[/IMG][/URL] Его нельзя засветить![/B] Вот так – неправильно! [URL=http://radikal.ru/F/i015.radikal.ru/0911/e7/c6d23c97449d.jpg.html][IMG]http://i015.radikal.ru/0911/e7/c6d23c97449dt.jpg[/IMG][/URL] [I]Второй способ[/I] еще проще. Заходим «Изображение – коррекция – автоконтраст (auto contrast)» [URL=http://radikal.ru/F/i060.radikal.ru/0911/2f/3a241d3da942.jpg.html][IMG]http://i060.radikal.ru/0911/2f/3a241d3da942t.jpg[/IMG][/URL] и ФШ все делает сам :) Иногда просто, я с ним не согласна. Иногда у него не получается) |
Правим цветовую гамму
1. Иногда на фото бывает слишком много лишнего цвета. Красного или зеленого… любого. Это тоже можно поправить. 2. Открываем подобное фото. 3. Заходим в «Изображение – коррекция – цветовой баланс» [URL=http://radikal.ru/F/s39.radikal.ru/i084/0911/37/65fd847b5228.jpg.html][IMG]http://s39.radikal.ru/i084/0911/37/65fd847b5228t.jpg[/IMG][/URL] и пробуем двигать ползунок в сторону противоположную той, с которой находится ваш избыточный цвет. Например, если много красного, двигаем в сторону голубого, а если много желтого, двигаем в сторону синего. Нажимаем Ок, если устраивает результат. [URL=http://radikal.ru/F/s06.radikal.ru/i179/0911/e3/d0c4187851b2.jpg.html][IMG]http://s06.radikal.ru/i179/0911/e3/d0c4187851b2t.jpg[/IMG][/URL] Второй способ :) Заходим в «Изображение – коррекция – автоматическая тоновая коррекция» (auto levels) и ФШ опять же все делает за вас. Тут уж как кому больше нравится. Не забудьте сохранять готовую работу CTRL + SHIFT + S. |
[B][SIZE="4"][COLOR="Blue"]Домашнее задание:[/COLOR][/SIZE][/B]
[B]1. Найти фото с лишними краями и обрезать. Желательно еще и такое, чтоб угол нужно было подправить. 2. Найти темное фото и осветлить. 3. Найти фото с плохим цветом и попытаться его поправить.[/B] [B][COLOR="DarkOrange"]Выложить здесь оригинал + готовая работа через Превью на радикале. Все работы выкладывать одним постом. Спасибо! Жду![/COLOR][/B] В следующем уроке будем знакомиться со [COLOR="Red"]слоями[/COLOR]. |
Обрезка и поворот:
Исходный вариант [URL=http://radikal.ru/F/i061.radikal.ru/0911/4b/c2dc50abc4b5.jpg.html][IMG]http://i061.radikal.ru/0911/4b/c2dc50abc4b5t.jpg[/IMG][/URL] После изменений [URL=http://radikal.ru/F/s59.radikal.ru/i165/0911/60/93a810435cab.jpg.html][IMG]http://s59.radikal.ru/i165/0911/60/93a810435cabt.jpg[/IMG][/URL] Яркость/контраст: Исходный вариант [URL=http://radikal.ru/F/s60.radikal.ru/i167/0911/83/bb731b06d65b.jpg.html][IMG]http://s60.radikal.ru/i167/0911/83/bb731b06d65bt.jpg[/IMG][/URL] После изменений [URL=http://radikal.ru/F/i019.radikal.ru/0911/62/d148ae8937fd.jpg.html][IMG]http://i019.radikal.ru/0911/62/d148ae8937fdt.jpg[/IMG][/URL] Цветовой баланс: Исходный вариант [URL=http://radikal.ru/F/s13.radikal.ru/i186/0911/45/5aebf47cd3fd.jpg.html][IMG]http://s13.radikal.ru/i186/0911/45/5aebf47cd3fdt.jpg[/IMG][/URL] После изменений [URL=http://radikal.ru/F/s54.radikal.ru/i146/0911/b9/047dea2692cb.jpg.html][IMG]http://s54.radikal.ru/i146/0911/b9/047dea2692cbt.jpg[/IMG][/URL] |
ФШ для чайников. Урок 3 (Слои и основы работы с ними (коллаж))
[B]Это очень обширная тема, думаю в этом уроке, мы только начнем.[/B]
Понятие [B][COLOR="Red"]слоев[/COLOR][/B] в фотошопе очень полезное. Пока вы работаете в одном, второй остается нетронутым. Их можно перемещать, менять местами, смешивать… У нас это все впереди… [I][B]В этот раз у меня получилось очень много иллюстраций. Чтоб не растягивать пост, выложу их одним махом, а в тексте буду на них ссылаться.[/B][/I] Рис 1 [URL=http://radikal.ru/F/s11.radikal.ru/i183/0911/c3/50022018c2d2.jpg.html][IMG]http://s11.radikal.ru/i183/0911/c3/50022018c2d2t.jpg[/IMG][/URL] Рис 2а [URL=http://radikal.ru/F/i007.radikal.ru/0911/43/5a82796f44d4.jpg.html][IMG]http://i007.radikal.ru/0911/43/5a82796f44d4t.jpg[/IMG][/URL] Рис 2б [URL=http://radikal.ru/F/s44.radikal.ru/i104/0911/5d/8fc515f8fd71.jpg.html][IMG]http://s44.radikal.ru/i104/0911/5d/8fc515f8fd71t.jpg[/IMG][/URL] Рис 3 [URL=http://radikal.ru/F/s56.radikal.ru/i153/0911/c3/dd3675769bf6.jpg.html][IMG]http://s56.radikal.ru/i153/0911/c3/dd3675769bf6t.jpg[/IMG][/URL] Рис 4 [URL=http://radikal.ru/F/i045.radikal.ru/0911/dc/9a6a37316ecc.jpg.html][IMG]http://i045.radikal.ru/0911/dc/9a6a37316ecct.jpg[/IMG][/URL] Рис 5 [URL=http://radikal.ru/F/i043.radikal.ru/0911/ce/11ebdd393cd6.jpg.html][IMG]http://i043.radikal.ru/0911/ce/11ebdd393cd6t.jpg[/IMG][/URL] Рис 6 [URL=http://radikal.ru/F/s58.radikal.ru/i159/0911/27/336ede5dcf88.jpg.html][IMG]http://s58.radikal.ru/i159/0911/27/336ede5dcf88t.jpg[/IMG][/URL] Рис 7 [URL=http://radikal.ru/F/s03.radikal.ru/i176/0911/4e/2899413ebd7d.jpg.html][IMG]http://s03.radikal.ru/i176/0911/4e/2899413ebd7dt.jpg[/IMG][/URL] Рис 8 [URL=http://radikal.ru/F/s15.radikal.ru/i189/0911/ab/8818ee34a827.jpg.html][IMG]http://s15.radikal.ru/i189/0911/ab/8818ee34a827t.jpg[/IMG][/URL] Рис 9 [URL=http://radikal.ru/F/i046.radikal.ru/0911/ac/2f2cad1b75c6.jpg.html][IMG]http://i046.radikal.ru/0911/ac/2f2cad1b75c6t.jpg[/IMG][/URL] Рис 10 [URL=http://radikal.ru/F/i021.radikal.ru/0911/62/e9236bf01c38.jpg.html][IMG]http://i021.radikal.ru/0911/62/e9236bf01c38t.jpg[/IMG][/URL] Рис 11 [URL=http://radikal.ru/F/s48.radikal.ru/i122/0911/cf/bfed336c7396.jpg.html][IMG]http://s48.radikal.ru/i122/0911/cf/bfed336c7396t.jpg[/IMG][/URL] Рис 12 [URL=http://radikal.ru/F/s42.radikal.ru/i095/0911/95/1438951c7510.jpg.html][IMG]http://s42.radikal.ru/i095/0911/95/1438951c7510t.jpg[/IMG][/URL] Рис 13 [URL=http://radikal.ru/F/i043.radikal.ru/0911/df/afd882261d52.jpg.html][IMG]http://i043.radikal.ru/0911/df/afd882261d52t.jpg[/IMG][/URL] |
[B]1.[/B] Открываем фото.
[B]2.[/B] На панели «слои» (layers) у вас горит эта картинка (ваше фото), написано «задний план» (background) и нарисован замочек. Это значит, что эту картинку вы пока двигать не можете. Глазик означает, что сейчас эту картинку видно. [B][COLOR="Red"]Рис 1[/COLOR][/B] [B]3.[/B] Для того, чтобы превратить задний план в активный слой, с которым можно работать, нужно на самом слове «задний план» дважды кликнуть мышкой. В окошке вам предложат дать имя этому слою. Давайте назовем его «Photo». Жмем Ок. [B][COLOR="Red"]Рис 2а, 2б[/COLOR][/B] Теперь у нас есть слой! Что с ним можно делать? Давайте возьмем инструмент «Move (Перемещение)» и потянем слой. Видите? [B][COLOR="Red"]Рис 3 [/COLOR][/B]Он двигается. Чтоб вернуть его на место, помните что нужно нажать? Правильно! [B][COLOR="Magenta"]CTRL + ALT + Z[/COLOR][/B]. Как мы учили в первом уроке, давайте изменим размер фото на приблизительно 10 на 15 с разрешением 150. [B][COLOR="Red"]Рис 4[/COLOR][/B] Не забываем про горячие клавиши приближения и отдаления! [B][COLOR="Magenta"]CTRL + пробел + клик = приближение CTRL + ALT + пробел = отдаление[/COLOR][/B] [B]4.[/B] Давайте нарисуем рамочку вокруг нашего фото. Теперь этот процесс будет[I] немного отличаться [/I]от того, который был в предыдущем уроке. (В прошлый раз мы увеличивали размер холста, когда у нас был закрепленный задний план, а теперь у нас [U]незакрепленный[/U] слой). Заходим в «Размер холста», добавляем по сантиметру размер. [COLOR="Red"][B]Рис 5[/B][/COLOR] Нажимаем ок. Видим, что вокруг фото появилось прозрачное поле. [B][COLOR="Red"]Рис 6 [/COLOR][/B]Его нужно залить цветом. Выбираем инструмент «Заливка (Bucket)». Он иногда прячется под «Градиентом». Чтоб его выбрать жмем секунду на градиент и выскакиевает окошко выбора. На панели Swatches (образцы) выбираем цвет (любой светлый или белый) и окрашиваем прозрачную область. [B]5.[/B] Создадим новый слой. Для этого нажимаем CTRL + SHIFT + N. В выскочившем окошке новый слой назовем – Фон. [B][COLOR="Red"]Рис 7[/COLOR][/B] Жмем Да. Смотрите, у вас появился новый прозрачный слой. Его на основном фото не видно, потому что этот слой пока пустой. [B][COLOR="Red"]Рис 8[/COLOR][/B] |
[B]6.[/B] Берем инструмент "заливка", выбираем белый цвет. Убедитесь, что на панели «слои» у вас выделен новый пустой слой. [B][COLOR="Red"]Рис 9[/COLOR][/B] Теперь на фотографии один раз кликаем инструментом «заливка». Все окрасилось в белый цвет. Это вы залили им новый слой. Для того, чтобы ваше фото было видно, слои на панели нужно поменять местами. Выберите инструмент «Move (перемещение)» и просто перетащите мышкой верхний слой под нижний. [B][COLOR="Red"]Рис 10[/COLOR][/B]
[B]7.[/B] Теперь на этой панели выбираем слой с вашим фото. И нажимаем [B][COLOR="Magenta"]CTRL + T[/COLOR][/B]. [COLOR="Magenta"]Трансформация[/COLOR]. Вокруг фото появилась рамочка. Перетаскивая ее края вы можете изменить размер фото и его угол. Для того, чтобы уменьшить фото пропорционально, давайте воспользуемся верхней строчкой и напишем в процентах высоту и ширину. 60%. Теперь подведем мышку к углу фото и потянем, чтоб оно наклонилось. Дважды нажимаем Enter. [B][COLOR="Red"]Рис 11[/COLOR][/B] [I]Забыла упомянуть[/I]. [B]С помощью Трансформации фото нельзя увеличивать![/B] Только уменьшать. И если вы уже нажали Enter, а теперь опять хотите увеличить, то отмените действие. Нельзя увеличить уменьшеннное. Теряется качество. [B]8.[/B] Итак, у нас есть фото в рамочке на белом фоне. Этому фото не хватает объема. Сейчас мы его добавим. Жмем правой кнопкой мышки на названии нашего слоя и выбираем пункт «Параметры наложения» - Blending options.[B][COLOR="Red"] Рис 12[/COLOR][/B] Этим параметрам мы в будущем посвятим [B]отдельный урок[/B]. Пока же выберем самый простой. [B]Тень[/B]. Становимся на эту строчку так, чтоб появилась галочка и строчка была выделена. [B][COLOR="Red"]Рис 13[/COLOR][/B] С помощью бегунка «Непрозрачность» меняем насыщенность тени. Пускай будет 50. И увеличим размер до 10 пикс. С помощью круга «угол» меняем угол падения тени. Я люблю 120. Нажимаем Да. [B]О чудо![/B] Наше фото стало объемным. :))) Его можно подвигать по белому фону с помощью инструмента «перемещение». |
Рис 14а [URL=http://radikal.ru/F/s57.radikal.ru/i157/0911/b9/7ccaea65cd1f.jpg.html][IMG]http://s57.radikal.ru/i157/0911/b9/7ccaea65cd1ft.jpg[/IMG][/URL] Рис 14б [URL=http://radikal.ru/F/i073.radikal.ru/0911/b5/f48f106ed70e.jpg.html][IMG]http://i073.radikal.ru/0911/b5/f48f106ed70et.jpg[/IMG][/URL] Рис 15 [URL=http://radikal.ru/F/s45.radikal.ru/i108/0911/9d/084f827a0b32.jpg.html][IMG]http://s45.radikal.ru/i108/0911/9d/084f827a0b32t.jpg[/IMG][/URL]
Рис 16 [URL=http://radikal.ru/F/i039.radikal.ru/0911/51/8c603cee5e31.jpg.html][IMG]http://i039.radikal.ru/0911/51/8c603cee5e31t.jpg[/IMG][/URL] Рис 17 [URL=http://radikal.ru/F/s16.radikal.ru/i190/0911/c0/eb10d111c8e7.jpg.html][IMG]http://s16.radikal.ru/i190/0911/c0/eb10d111c8e7t.jpg[/IMG][/URL] Рис 18 [URL=http://radikal.ru/F/s49.radikal.ru/i124/0911/3b/89dbba042208.jpg.html][IMG]http://s49.radikal.ru/i124/0911/3b/89dbba042208t.jpg[/IMG][/URL] Рис 19 [URL=http://radikal.ru/F/s61.radikal.ru/i172/0911/04/65df0490ae64.jpg.html][IMG]http://s61.radikal.ru/i172/0911/04/65df0490ae64t.jpg[/IMG][/URL] Рис 20а [URL=http://radikal.ru/F/s58.radikal.ru/i160/0911/cb/f2e6722a3512.jpg.html][IMG]http://s58.radikal.ru/i160/0911/cb/f2e6722a3512t.jpg[/IMG][/URL] Рис 20б [URL=http://radikal.ru/F/i018.radikal.ru/0911/e3/3db1dd6e10c7.jpg.html][IMG]http://i018.radikal.ru/0911/e3/3db1dd6e10c7t.jpg[/IMG][/URL] Рис 21 [URL=http://radikal.ru/F/i041.radikal.ru/0911/d9/b25bade1b11c.jpg.html][IMG]http://i041.radikal.ru/0911/d9/b25bade1b11ct.jpg[/IMG][/URL] |
[B]9.[/B] Давайте уж сделаем полноценный коллаж. Открываем еще одно фото на эту же тему (например ребенок но в другой позе). Меняем его размер приблизительно на такой же как и первое фото – 10 на 15, разреш 150. [B][COLOR="Red"]Рис 14а[/COLOR][/B]
Добавляем и к этому фото рамочку. Вы уже знаете как. )) [B][COLOR="Red"]Рис 14б[/COLOR][/B] [B]10.[/B] Инструментом «Move» просто перетаскиваем это фото на наш коллаж. [B][COLOR="Red"]Рис 15[/COLOR][/B] Убеждаемся, что в палитре слоев горит – слой 1 – и нажимаем [B][COLOR="Magenta"]CTRL + T[/COLOR][/B]. [B][COLOR="Red"]Рис 16[/COLOR][/B] [B]11.[/B] Меняем с помощью верхней строки с процентами пропорции до 35 процентов например. Поворачиваем фото. Дважды нажимаем Enter. [B]12.[/B] Чего не хватает нашему второму фото? Правильно! Тени. Ее можно добавить таким же образов как и первую: правой кнопкой мыши на названии слоя – [I]параметры наложения – тень - … [/I] А можно сделать быстрее. Убедитесь что ваша панель выглядит так. [B][COLOR="Red"]Рис 17[/COLOR][/B] Теперь нежно нажимаем на строчку со словом «тень», одновременно нажимаем кнопку «[B]ALT[/B]» и перетаскиваем мышкой эффект тени на Слой 1. Если вы все сделали правильно, тень появится [U]и на втором фото[/U]. [B][COLOR="Red"]Рис 18[/COLOR][/B] Если плохо нажали ALT, то с первого тень исчезнет. Отмените действие и попробуйте еще раз. [B]13.[/B] У нас почти все готово! Теперь уж включаем фантазию. Можно ПОД слои с фотками вставить любую фоновую картинку подходящую по размеру.[B][COLOR="Red"] Рис 20 a [/COLOR][/B]А можно залить цветом фон (след пункт). [B]14.[/B] Выбираем инструмент «прямоугольная область». Выделяем область фона, которую хотите закрасить. Убедитесь что в «слоях» выделен именно «фон». [B][COLOR="Red"]Рис 19[/COLOR][/B] Выбираем цвет и заливаем ведерком. [COLOR="Magenta"][B]CTRL + D [/B]снимет выделение[/COLOR], когда оно вам уже не нужно. Оставшуюся область заливаем вторым цветом.[COLOR="Red"][B] Рис 20[/B][/COLOR] [B]15.[/B] Делаем надпись, как учились раньше. [COLOR="Red"][B]Рис 21[/B][/COLOR] [B]16.[/B] Сохраняем как… [B]Внимание![/B] Если вы сохраните в формате [B]JPEG[/B], то это будет обычная картинка. Если потом еще и в формате [B]psd[/B] (ФШ), то вы [I]сможете[/I] редактировать свою работу. [B]Д.з. Жду ваших коллажей![/B] Здесь через Превью – радикал Для себя – отработайте [COLOR="Magenta"]горячие клавиши[/COLOR], и другие действия. [B]Попробуйте все повторить, не подсматривая)[/B] |
А вот у меня что получилось:) [URL=http://keep4u.ru/full/2009/11/25/4e701dc5620450cf1ef8615a4a8f8dc3/jpg][IMG]http://keep4u.ru/imgs/s/2009/11/25/4e/4e701dc5620450cf1ef8615a4a8f8dc3.jpg[/IMG][/URL]
А вот моя вторая работа)) Скачала клипарты (скрап наборы). Там стока всего ААААА. Научиться бы все это грамотно размещать и не перебарщивать)) [URL=http://keep4u.ru/full/2009/11/25/f0eb6988ca982e12ca0ec4daf4432724/jpg][IMG]http://keep4u.ru/imgs/s/2009/11/25/f0/f0eb6988ca982e12ca0ec4daf4432724.jpg[/IMG][/URL] |
У меня воть что получилось, сделала ещё вчера, только радик не работал.
[URL=http://radikal.ru/F/s47.radikal.ru/i117/0911/12/23d9322c4eaf.jpg.html][IMG]http://s47.radikal.ru/i117/0911/12/23d9322c4eaft.jpg[/IMG][/URL] |
| Текущее время: 07:25. Часовой пояс GMT +3. |
Powered by vBulletin® Version 3.8.7
Copyright ©2000 - 2024, vBulletin Solutions, Inc. Перевод: zCarot
vB.Sponsors