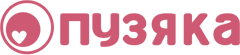Давайте еще раз нажмем правой кнопкой мыши возле названия фотографии и выберем пункт Image size.
Смотрим теперь на нижнюю половину (Document Size).
 Теперь внимание!
1
Теперь внимание!
1 - Ширина документа в см
2 - Высота документа в см
3 - Разрешение документа в пикселях.
Что такое разрешение? Это количество пикселей (точек) на один дюйм. От него зависит качество фотографии. Стандартное разрешение фотоаппаратов – 72, 120, 180, чаще всего.
Принято считать, что
хорошее качество для печати – это
300 пикс/дюйм.
Смотрите, размер фото напрямую связан с количеством пикселей!
4 - Убедитесь, что здесь НЕ стоит галочка.
Меняем разрешение на 300.

Что видим? Что в сантиметрах фото уменьшилось! Меняем разрешение на 120. В сантиметрах фото увеличилось.
Итак, в идеальном варианте – 300 пикс/дюйм – это фото будет размером приблизительно 10 на 14 см.
Мы его можем сделать и 20 на 27 (если очень нужно), но тогда качество будет хуже – 150 пикс/дюйм.
300 – это разрешение для печати. А для Интернета и компьютера вполне подходит и 72-120.
Чем больше разрешение и чем больше документ – тем «тяжелее» сам файл.
Если вы хотите загрузить фото в нашу галерею, то советую уменьшить разрешение до 72.
Что же дальше? Уменьшила я разрешение до 72, но теперь фото огромное в сантиметрах! Аж 43 на 57 см.

Чтобы уменьшить размер фото в сантиметрах, но при этом оставить данное разрешение, нужно поставить
эту галочку.
Теперь уменьшаем сантиметры! Разрешение остается нетронутым.

Нажимаем Ок.
Поздравляю! Вы уменьшили размер и вес фото!
Что дальше помните?

Или CTRL + Shift + S (получается «сохранить как») или CTRL + Z чтобы отменить последнее действие.